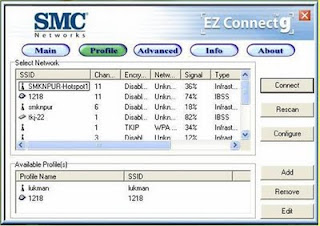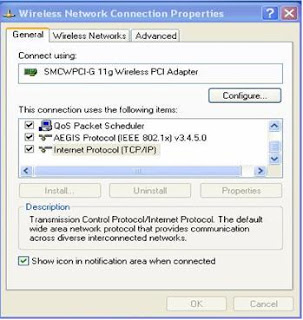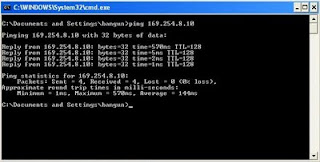on the server... ( sebagai server)
on the server... ( sebagai server)first step, kita setting ip address pada TCP/IP langkah-langkahnya klik start – control panel – network and internet conection – network conection. klik kanan pada icon wireless network conection kemudian properties. Maka akan muncul gambar seperti berikut :

pilih internet protocol ( TCP/IP ) kemudian klik properties.
second step, Pilih use the following IP address, kemudian isikan IP address yang akan digunakan pada jaringan local, subnet mask dan default gateway. Misalnya isikan ip address 192.168.5.12, kemudian subnet masknya 255.255.255.0, kemudian default gatewaynya 192.168.5.1. untuk DNSnya dikosongi saja. Kemudian klik OK.

three step, Maka akan kembali lagi ke properties wireless network conection seperti gambar dibawah ini.

Four step, Selanjutnya pilih wireless networks, maka tampilannya akan seperti gambar di bawah ini.

Five step, Anda klik Add, maka anda akan masuk pada tampilan wireless network properties ( Association ) isi Network name ( SSID ) misalnya pratikta, kemudian Data encryptionnya pilih Disabled, dan kemudian beri tanda centang pada tulisan “ this is a computer to computer ( adhoc) network; wireless access points are not used “. Setelah itu klik OK
 six step, Maka anda akan kembali ke tampilan sebelumnya seperti gambar di bawah ini, kemudian pilih Advanced pada pojok kanan bawah.
six step, Maka anda akan kembali ke tampilan sebelumnya seperti gambar di bawah ini, kemudian pilih Advanced pada pojok kanan bawah.

seven step, Maka anda akan masuk pada tampilan advanced, pilih computer to computer ( ad hoc ) networks only dan jangan lupa beri tanda centang pada automatically connect to non preferred networks, kemudian klik close.
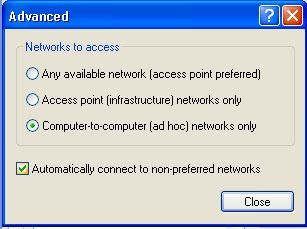 eight step, Maka anda akan kembali ke tampilan sebelumnya seperti gambar dibawah ini. Pada tampilan ini yang terlihat networknya hanya network ( ad hoc / peer to peer ) saja. Anda klik OK. Maka anda sudah selesai melakukan configurations peer to peer ( sebagai server ) dan siap digunakan.
eight step, Maka anda akan kembali ke tampilan sebelumnya seperti gambar dibawah ini. Pada tampilan ini yang terlihat networknya hanya network ( ad hoc / peer to peer ) saja. Anda klik OK. Maka anda sudah selesai melakukan configurations peer to peer ( sebagai server ) dan siap digunakan.

On the Client (sebagai client)
First step, sebelum melakukan peer to peer terlebih dahulu kita menyetting ip address pada TCP/IP langkah-langkahnya klik start – control panel – network and internet conection – network conection. klik kanan pada icon wireless network conection kemudian properties. Maka akan muncul gambar seperti berikut :

second step, pilih internet protocol ( TCP/IP ) kemudian klik properties.
three step, Pilih use the following IP address, kemudian isikan IP address yang valid, subnet mask dan default gateway. Misalnya isikan ip address 192.168.5.12, kemudian subnet masknya 255.255.255.0, kemudian default gatewaynya 192.168.5.1. untuk DNSnya dikosongi saja. Kemudian klik OK.

four step, Maka akan kembali lagi ke properties wireless network conection. Pada tampilan ini klik ok.

five step, Setelah melakukan setting ip, klik kanan pada wireless conection di tampilan desktop kemudian klik view available wireless network.

six step, Masuk pada tampilan nama-nama hotspot. Pilih icon yang bergambar NIC card untuk melakukan peer to peer.( Misalnya pratikta ) kemudian klik connect. Maka anda sudah bisa melakukan peer to peer.
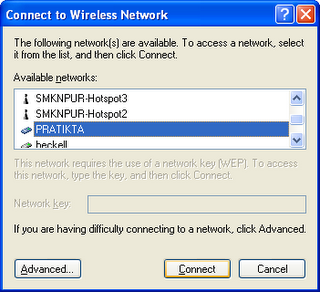








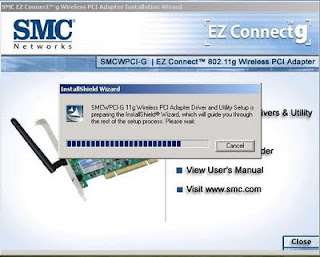





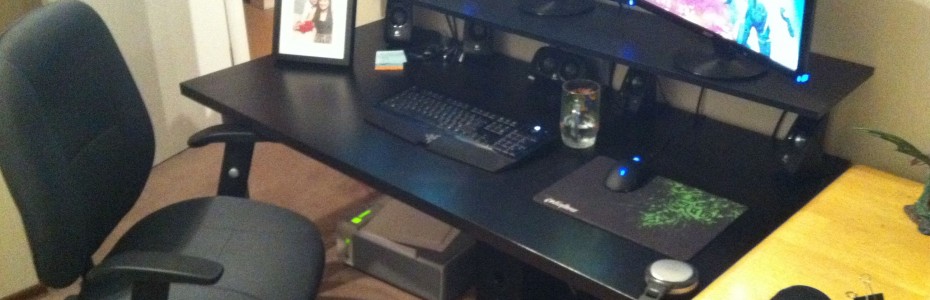






 six step, Maka anda akan kembali ke tampilan sebelumnya seperti gambar di bawah ini, kemudian pilih Advanced pada pojok kanan bawah.
six step, Maka anda akan kembali ke tampilan sebelumnya seperti gambar di bawah ini, kemudian pilih Advanced pada pojok kanan bawah.
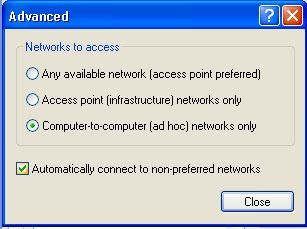 eight step, Maka anda akan kembali ke tampilan sebelumnya seperti gambar dibawah ini. Pada tampilan ini yang terlihat networknya hanya network ( ad hoc / peer to peer ) saja. Anda klik OK. Maka anda sudah selesai melakukan configurations peer to peer ( sebagai server ) dan siap digunakan.
eight step, Maka anda akan kembali ke tampilan sebelumnya seperti gambar dibawah ini. Pada tampilan ini yang terlihat networknya hanya network ( ad hoc / peer to peer ) saja. Anda klik OK. Maka anda sudah selesai melakukan configurations peer to peer ( sebagai server ) dan siap digunakan.




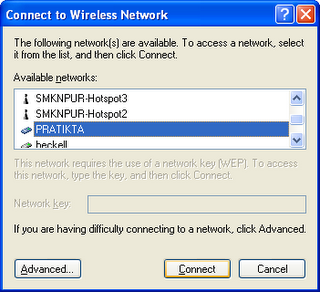



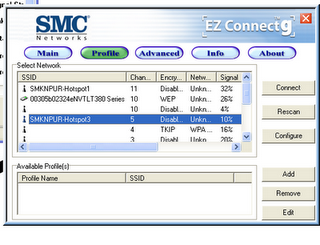


 2.Buat Profile dengan cara klik Profile di software SMC dan Klik add
2.Buat Profile dengan cara klik Profile di software SMC dan Klik add